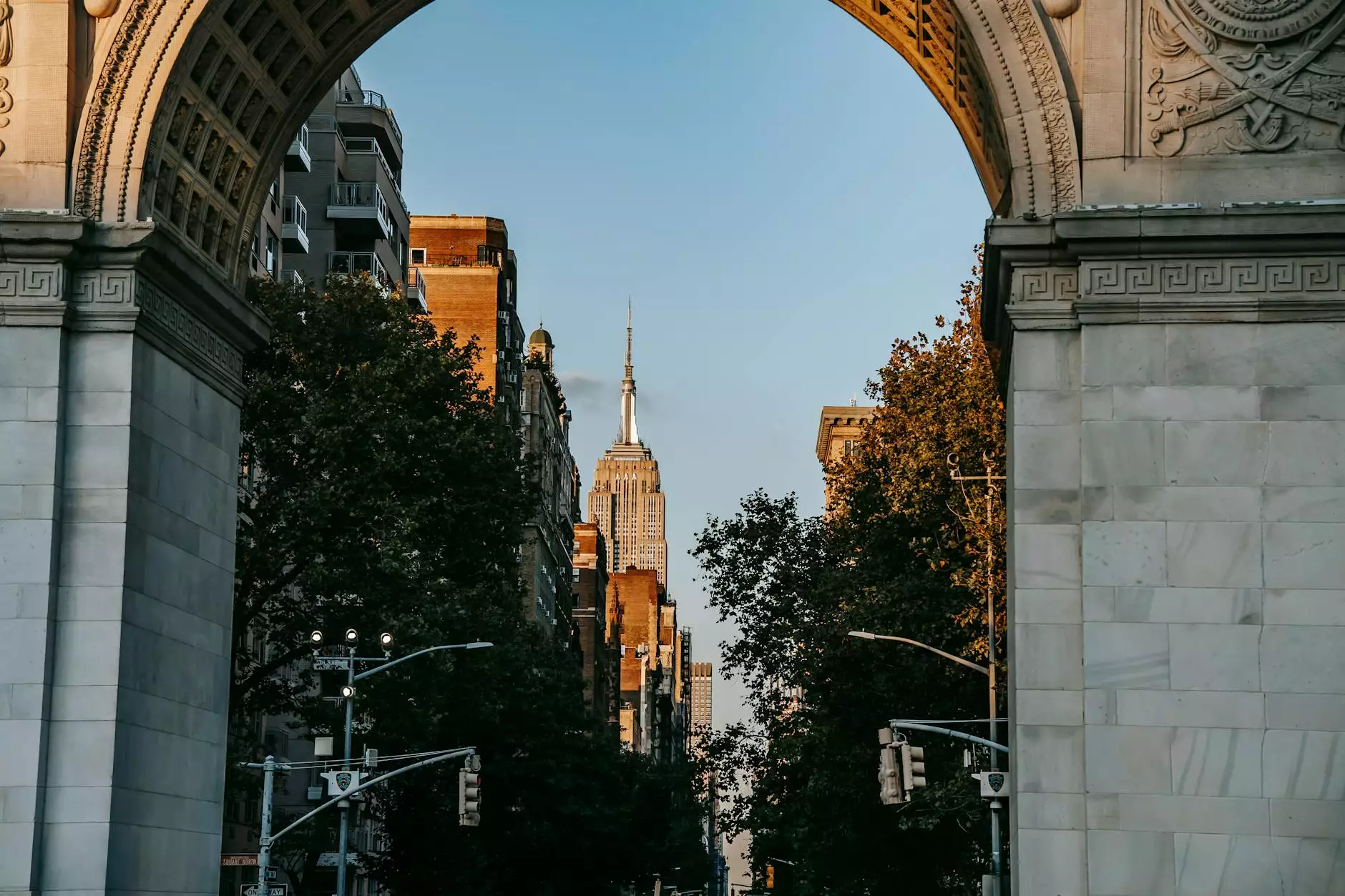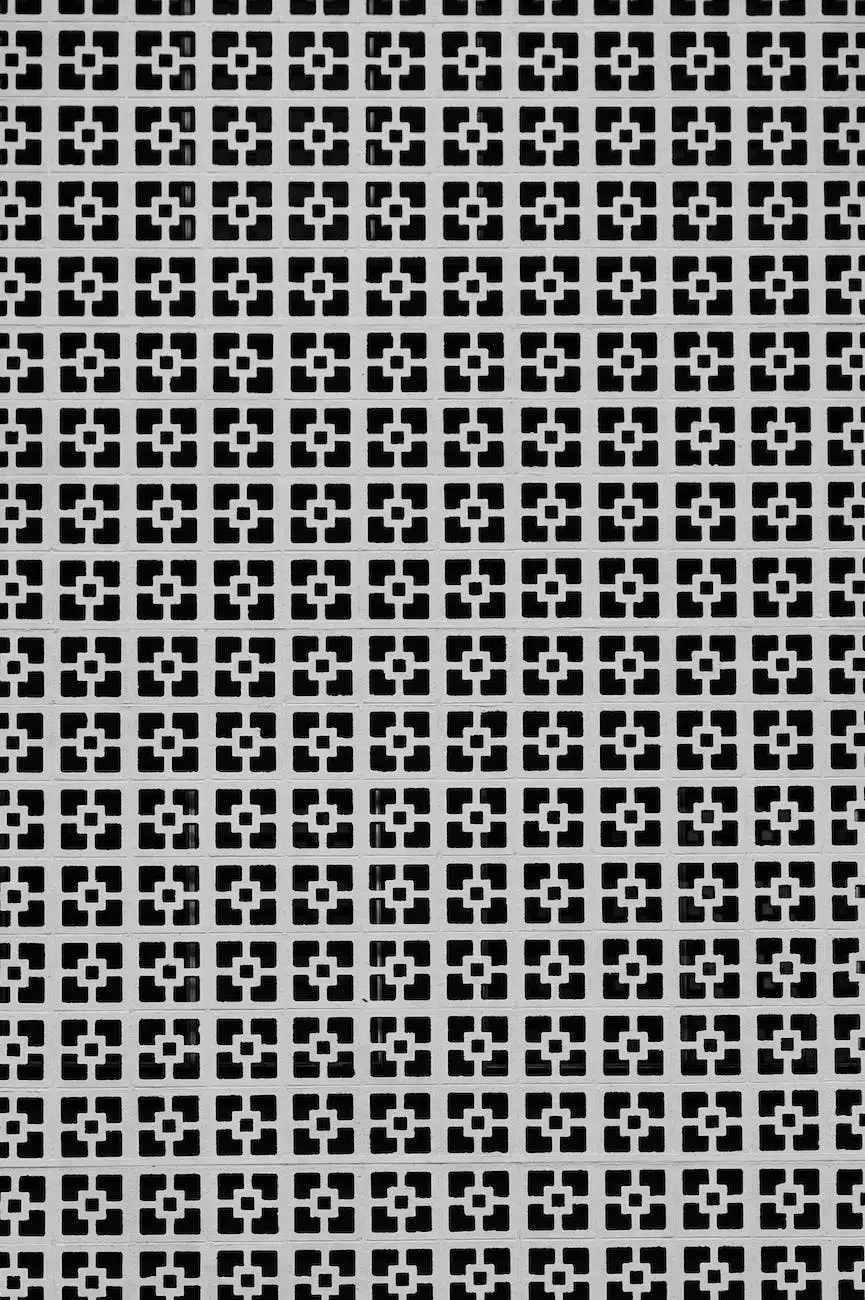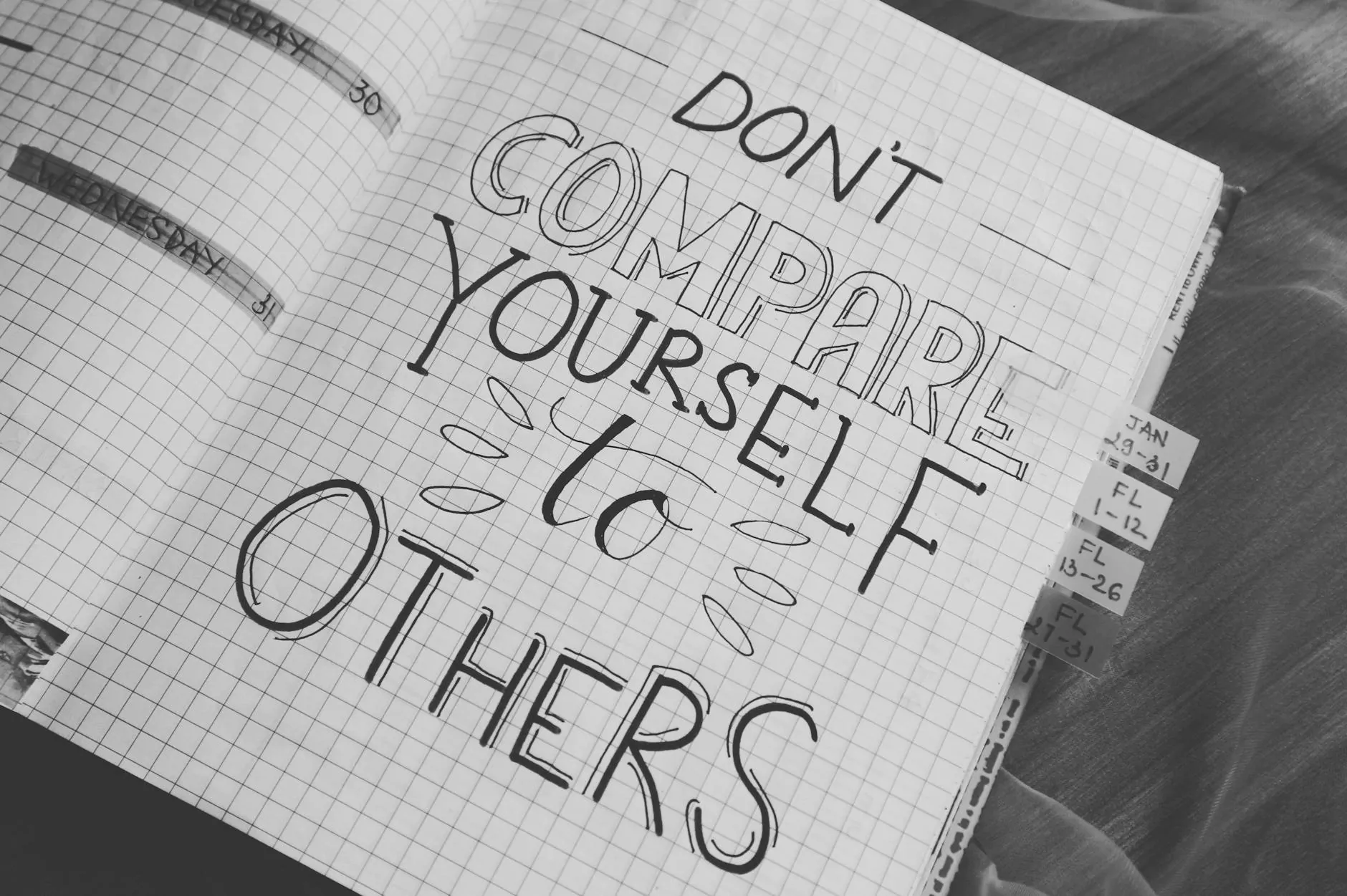How to Install Google Analytics in WordPress With MonsterInsights
Marketing Tips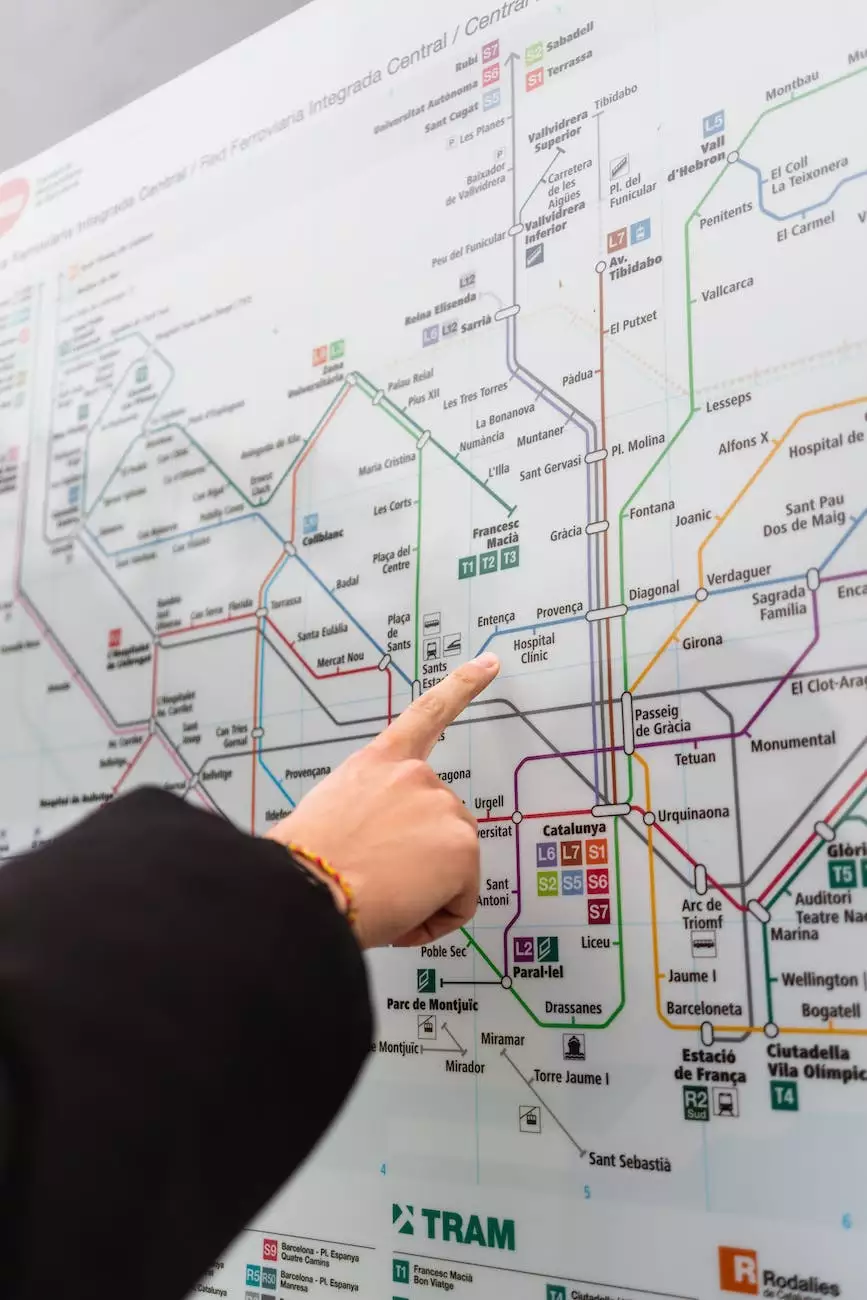
Welcome to The Hook SEO's step-by-step guide on how to install Google Analytics in WordPress with MonsterInsights. As a leading provider of Business and Consumer Services - SEO services, we understand the importance of tracking and analyzing website data to enhance your online presence. In this comprehensive tutorial, we will walk you through the process of integrating Google Analytics into your WordPress website using the powerful MonsterInsights plugin.
Why Google Analytics is Essential for Your WordPress Website
Before we dive into the installation process, let's discuss why Google Analytics is crucial for your WordPress website. Google Analytics provides valuable insights into your website's performance, audience demographics, user behavior, and much more. By leveraging this data, you can make informed decisions to optimize your website, drive targeted traffic, and achieve your business goals.
Step 1: Installing MonsterInsights Plugin
First, let's start by installing the MonsterInsights plugin. MonsterInsights is the best Google Analytics plugin for WordPress, allowing you to easily connect your website and gain access to valuable analytics data without any coding knowledge.
- Login to your WordPress admin dashboard.
- Navigate to Plugins > Add New.
- Search for "MonsterInsights" in the search bar.
- Click on the Install Now button next to the MonsterInsights plugin.
- Once installed, click on the Activate button to activate the plugin.
Step 2: Setting up Google Analytics Account
If you don't have a Google Analytics account yet, follow these simple steps to create one:
- Visit the Google Analytics website.
- Click on the Sign up button to create a new account.
- Enter your website name, URL, industry category, and reporting time zone.
- Click on the Get Tracking ID button to generate your unique tracking code.
Step 3: Connecting MonsterInsights to Google Analytics
Now, it's time to connect MonsterInsights with your Google Analytics account:
- Go to your WordPress admin dashboard.
- Navigate to Insights > Settings in the left-hand menu.
- Click on the Authenticate with your Google account button.
- Follow the on-screen instructions to grant MonsterInsights access to your Google Analytics account.
- Select your website's Google Analytics profile from the dropdown menu.
- Click the Save Changes button to save your settings.
Step 4: Configuring Advanced Tracking Features
MonsterInsights offers advanced tracking features to help you get deeper insights into your website's performance. Let's explore some of these features:
1. Enhanced Ecommerce Tracking
If you have an e-commerce website, enabling Enhanced Ecommerce Tracking will provide valuable data on your customers' shopping behavior, conversions, and revenue. To enable this feature:
- Go to your WordPress admin dashboard and navigate to Insights > Addons.
- Find the Enhanced Ecommerce addon and install it.
- Activate the addon.
- Follow the setup wizard to complete the configuration.
2. Forms Tracking
If your website has forms, such as contact forms or lead generation forms, enabling Forms Tracking will provide insights into form submissions, conversion rates, and popular form fields. To enable this feature:
- Go to your WordPress admin dashboard and navigate to Insights > Addons.
- Find the Forms addon and install it.
- Activate the addon.
- Follow the setup wizard to complete the configuration.
3. Page-Level Analytics
To gain a deeper understanding of how individual pages on your website perform and engage visitors, enable Page-Level Analytics. This feature allows you to track specific page views, scroll depth, and user engagement. To enable this feature:
- Go to your WordPress admin dashboard and navigate to Insights > Addons.
- Find the Page Insights addon and install it.
- Activate the addon.
- Follow the setup wizard to complete the configuration.
Step 5: Verifying Google Analytics Tracking
After integrating MonsterInsights with Google Analytics, it's crucial to verify that the tracking is set up correctly and capturing the necessary data. Here are a few ways to verify tracking:
1. Real-Time Reports
Go to your Google Analytics account and navigate to the Real-Time reports. Open your website in a different browser or incognito mode and check if your site's activity is being recorded in real-time.
2. Test Conversions
Create a test goal or conversion in your Google Analytics account. Perform the necessary actions on your website to trigger the conversion. Check if the conversion data is being recorded accurately in your Google Analytics reports.
3. MonsterInsights Reports
Within your WordPress admin dashboard, navigate to Insights > Reports. Explore the reports to ensure that they are showing the desired data.
Conclusion
Congratulations! You have successfully installed Google Analytics in WordPress using MonsterInsights. By implementing this powerful tracking tool, you are now equipped with valuable insights to optimize your website's performance, drive targeted traffic, and achieve your business goals. Remember to regularly analyze your Google Analytics data to make informed decisions and continuously improve your online presence. If you have any further questions or need additional SEO services, feel free to contact The Hook SEO, your trusted partner in Business and Consumer Services - SEO services.